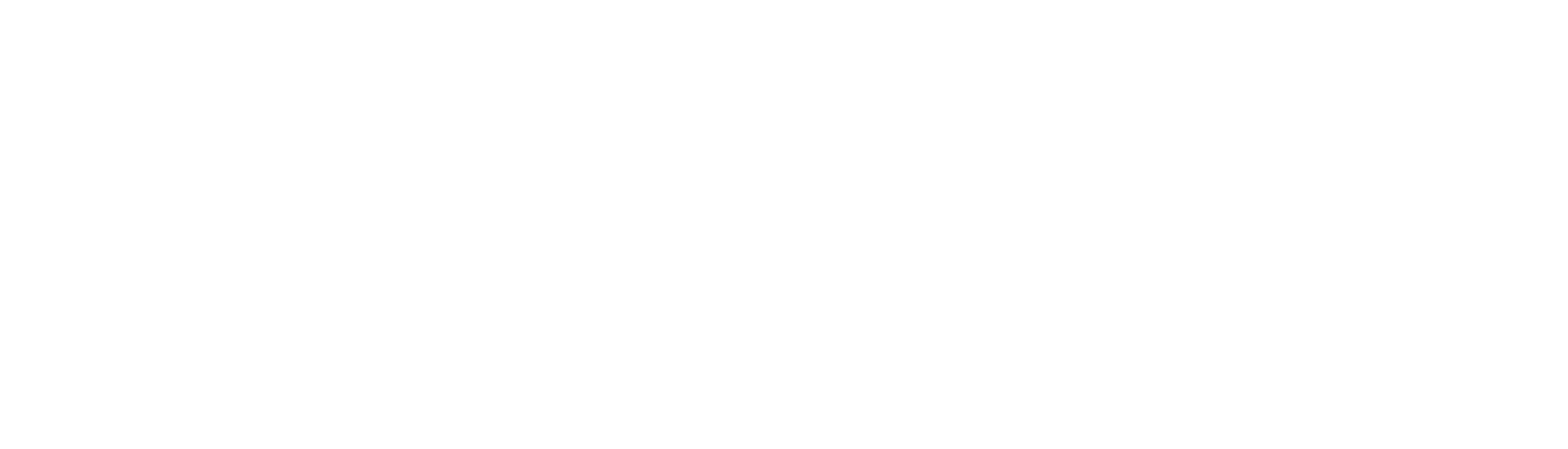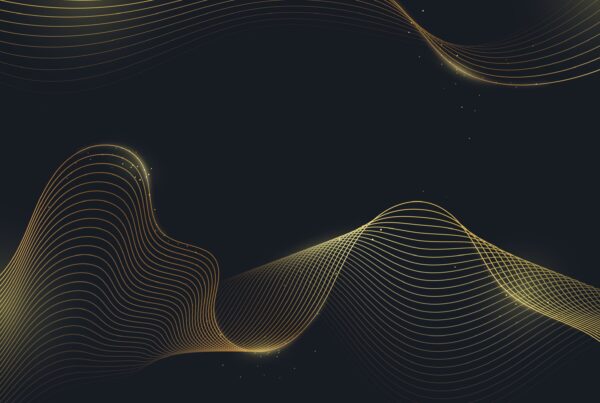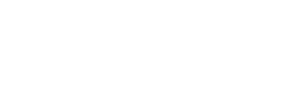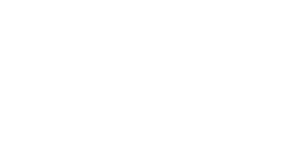Con el aumento de la dependencia de los ordenadores, y la evolución de su uso, cada vez es más normal que nuestros ordenadores se relentizen. Un problema habitual es que los programas consuman memoria RAM en exceso y vuelvan nuestro sistema extremadamente lento.
Para ello una buena y economica solucion suele ser ampliar la memoria RAM.
El problema muchas veces, es conocer exactamente que tipo de memoria RAM debemos comprar. Este proceso es tan senzillo como abrir nuestro ordenador (apagado) y mirar la pegatina que tienen nuestros modulos de memoria RAM.
Pero como es nuestro caso, a veces no queremos apagar el ordenador y abrirlo.
En esta caso, es importante como saber la memoria RAM de un PC por comandos.
Existen multiples programas que permiten obtener esta información, pero algunos son de pago y en nuestro caso no nos interesa instalar más software no imprescindible en nuestro PC.
¿Cómo saber la memoria RAM de un PC?
Existen multiples programas que permiten obtener esta información, pero algunos son de pago y en nuestro caso no nos interesa instalar más software no imprescindible en nuestro PC.
En nuestro caso vamos a realizar el proceso de dos formas distintas. Por un lado veremos como saber la memoria RAM de un PC por comandos y por otro lado como saber la memoria RAM de un PC con Powershell.
En las siguientes líneas de este post vamos a ver como realizar el proceso paso a paso con ambas opciones.
¿Cómo saber la memoria RAM de un PC desde cmd?
Una forma muy sencilla de ver el tipo y cantidad de memoria RAM desde nuestro pc es usando CMD.
¿Qué es el cmd ?
El Símbolo del Sistema es conocido como CMD o el significado de sus siglas en ingles, Command Prompt. cmd.exe es el intérprete de línea de comandos predeterminado para en Windows.
En Windows podemos ejecutar multitud de comandos internos a traves de cmd o el símbolo del sistema.
Proceso para saber la memoria RAM de un PC desde CMD
Abrir cmd como administrador. Para ello:
- Vamos a inicio de Windows
- Escribimos en el buscador ‘cmd’ (sin comillas)
- cuando aparezca el resultado de búsqueda ‘Símbolo del sistema’ pulsamos con el botón derecho del ratón encima
- En el menú desplegable que nos aparece pulamos en ‘Ejecutar como administrador’
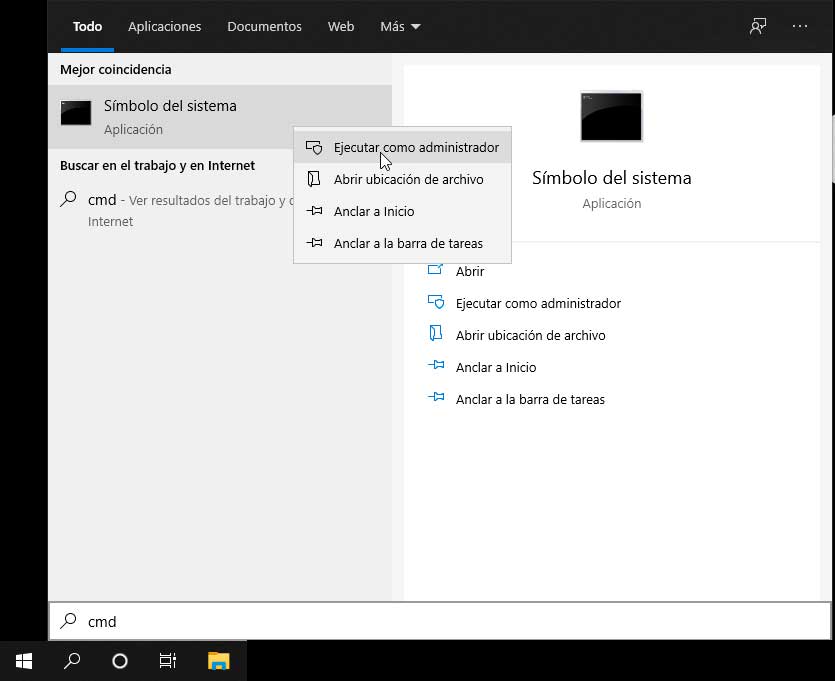
Si hemos realizado el proceso correctamente nos aparecerá una ventana negra parecida a esta:
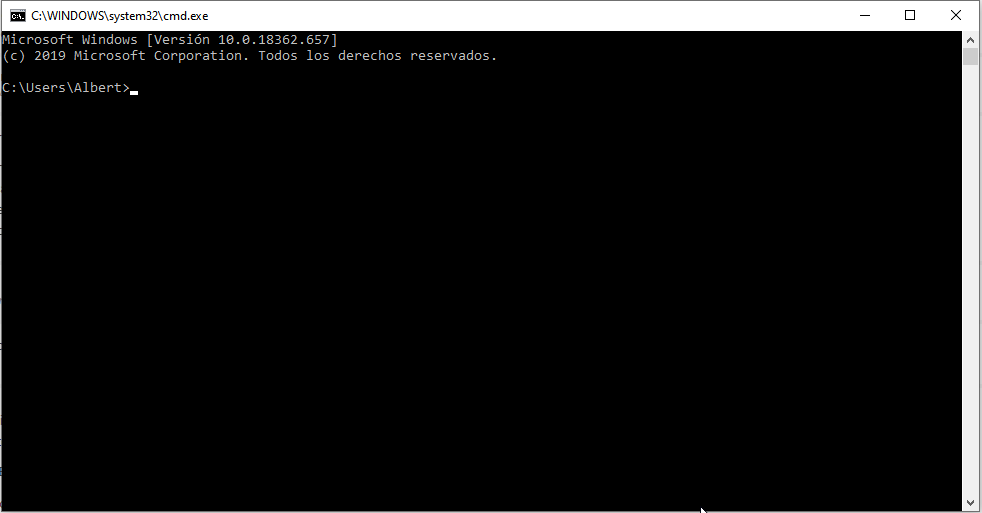
Una vez abierto cmd como administrador escribimos el siguiente comando:
wmic MemoryChip get BankLabel, Capacity, MemoryType, TypeDetail, Speed, Manufacturer
Si lo hemos realizado correctamente obtendremos un resultado parecido al siguiente:
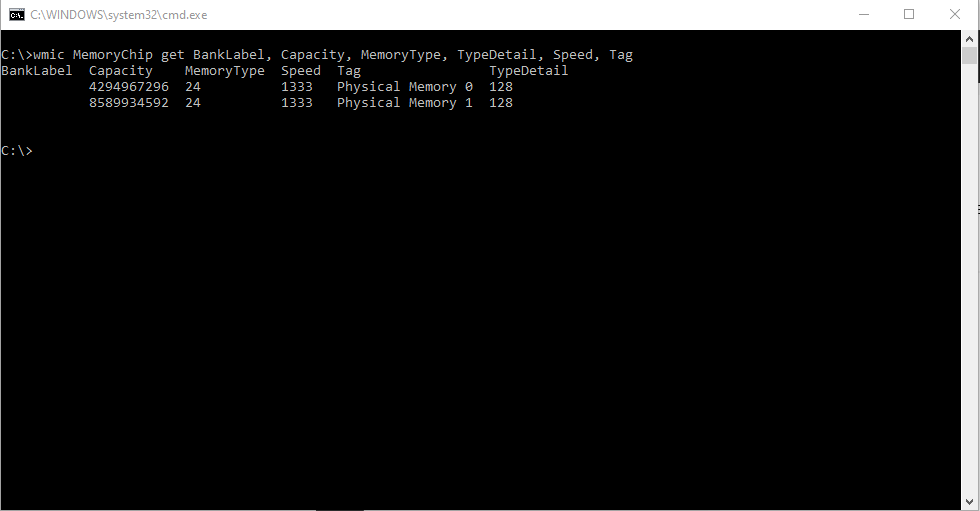
En esta imagen obtenemos la siguiente información:
- BankLabel: Banco o ranura en el que esta instalado físicamente el modulo de memoria RAM
- Capacity: Capacidad total del modulo de memoria RAM en bytes.
- MemoryType: Tipo de memoria.
- TypeDetail: Tipo de memoria fisica.
- Speed: Velocidad del bus de la memoria RAM, en Mhz
- Manufacturer: Fabricante de la memoria.
En el caso de MemoryType podemos obtener los siguientes resultados:
0 = Desconocido 1 = Otro 2 = DRAM 3 = Synchronous DRAM 4 = Cache DRAM 5 = EDO 6 = EDRAM 7 = VRAM 8 = SRAM 9 = RAM 10 = ROM 11 = Flash 12 = EEPROM 13 = FEPROM 14 = EPROM 15 = CDRAM 16 = 3DRAM 17 = SDRAM 18 = SGRAM 19 = RDRAM 20 = DDR 21 = DDR2 22 = DDR2 FB-DIMM 24 = DDR3 25 = FBD2
En el caso de TypeDetails podemos obtener los siguientes resultados:
1 = Reserved 2 = Other 4 = Unknown 8 = Fast-paged 16 = Static column 32 = Pseudo-static 64 = RAMBUS 128 = Synchronous 256 = CMOS 512 = EDO 1024 = Window DRAM 2048 = Cache DRAM 4096 = Non-volatile